

To install Evince, execute the next commands: $ sudo apt update To open the application from the terminal, execute: $ acroreadĮvince is a free and open-source document reader that you can install on Ubuntu as an alternative PDF reader to Adobe Acrobat Reader. Next, proceed to install Adobe Reader: $ sudo dpkg -i ~/b
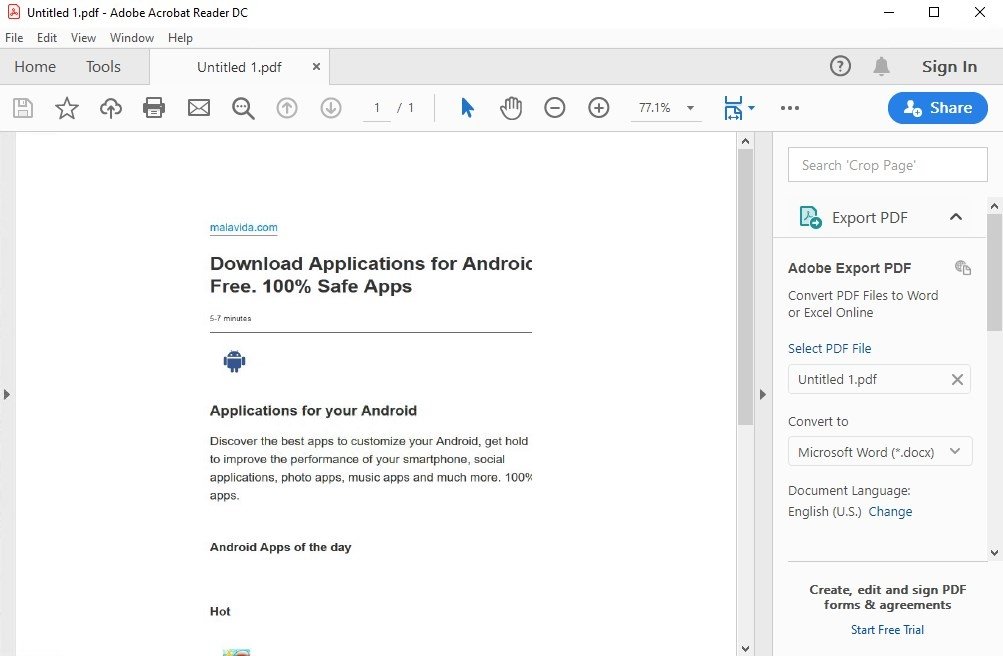
Configure dpkg with permission to install 32-bit programs: $ sudo dpkg -add-architecture i386 $ sudo apt install libgdk-pixbuf-xlib-2.0-0:i386 libxml2:i386 gtk2-engines-murrine:i386 libatk-adaptor:i386 libcanberra-gtk-module:i386 Install the required dependency packages: $ sudo apt update Download the Adobe’s deb installer from the official website: $ wget -O ~/b Install Adobe Acrobat Reader (Linux edition) In case you decide to uninstall Adobe Reader from your system, execute: $ sudo snap remove acrordrdc In case you want to disable the future Adobe updates: $ sudo snap disconnect acrordrdc:network Running Acrobat Reader for the first time will go through some initial configuration of Wine and then finish installing the application: $ acrordrdcĭuring the installation process, make sure that you select ‘Always open with Protected Mode disabled’ in the Adobe Reader Protected Mode window prompt: Install Adobe Acrobat Reader DC using the snap command: $ sudo snap install acrordrdc Evince is a good choice on Ubuntu we’ll show you how to install it below. Option 3 is to avoid Acrobat Reader completely, and use an alternative PDF reader.

As long as you’re opening trusted documents, then it shouldn’t be a problem. The problem is that the Linux edition of Acrobat Reader was last updated in 2013, so there’s a concern about security exploits. Option 2 is to install Acrobat Reader for Linux. This is the recommended approach, and we can use snap package manager to facilitate a very easy installation. Option 1 is to install Acrobat Reader DC for Windows, by using Wine as a compatibility layer. There are three options for installing Acrobat Reader:


 0 kommentar(er)
0 kommentar(er)
